- G Logitech Gaming Software Windows 10
- Logitech G Hub Gaming Software Download
- Logitech Gaming Software G903
- Logitech G Hub Full Download
- Logitech G Hub Mouse
- G Logitech Gaming Software Downloads
Logitech Gaming Software Lets you customize functions on Logitech gaming mice, keyboards, headsets, and select wheels. How to Install / Update LGS (Logitech Gaming Software) Modified on: Mon, 29 Jun, 2020 at 5:14 PM.
Last Updated on March 24, 2020
By seeing the development of technology, and the many market demands for special gaming hardware, Logitech released their special gaming hardware series.
Logitech G15 is one of the special gaming hardware products they produce. Logitech G15 is a gaming keyboard that is designed according to the needs of gamers with a macros button that can be adjusted using the Logitech G15 software.
Logitech G15 Gaming Keyboard
Logitech releases many products that are designed for professional gaming purposes, one of which is the Logitech G15.
This keyboard is a keyboard that is different from the keyboards that are usually sold in the market. This keyboard has an additional small screen that can display some information.
This screen serves as an additional information provider when the main monitor screen is being used to play games.
In addition to additional screens, the Logitech G15 gaming keyboard has several G-Keys, or what is often referred to as the macros button. This macros button has a very important role for professional gamers.
To activate and manage these additional buttons, you must use special software provided by Logitech on the computer that you are connecting to.
Logitech G15 Software
Logitech G15 has G-Keys because this keyboard is a special keyboard that is designed for the benefit of playing games professionally.
There are about 18 keys on the Logitech G15 keyboard that you can set its function to suit your needs. To manage these buttons, you need Logitech G15 software on the computer that you are using.
Logitech always makes different software to manage every piece of software they create. All Logitech software you need can be downloaded via the official Logitech website.
Apart from the official Logitech website, you can also download the software from various free software provider websites on the internet.
If you decide to download software from another website that is not Logitech’s official website, make sure the website you use is a trusted website.
Downloading software that is not from the official site of Logitech can cause various kinds of problems on your computer.
Downloading from other websites can make your computer vulnerable to viruses, sometimes the downloaded software files can also be incomplete, some files become paid and cannot be installed.
To prevent all of that, it is highly recommended that you download the software from the official website of Logitech.
You can install the Logitech software yourself without the help of a computer technician because the Logitech software can be installed easily on your computer without any special conditions that make the installation process difficult.
Logitech G15 Software for Windows
Compatible Operating System:
Windows 10 (32 bit / 64 bit), Windows 8.1 (32 bit / 64 bit), Windows 8 (32 bit / 64 bit), Windows 7 (32 bit / 64 bit), Windows Vista, Windows XP
Logitech G15 Software for Mac OS X
Compatible Operating System:
Mac OS 10.14, Mac OS 10.13, Mac OS 10.12, Mac OS 10.11, Mac OS 10.10, Mac OS 10.9, Mac OS 10.8, Mac OS 10.7, Mac OS 10.6
Logitech G15 Manual Download
1. Logitech G15 Setup Guide
Format File : PDF
Logitech Gaming Software VS Logitech G Hub
G Logitech Gaming Software Windows 10
One of the best programs in the Market that manages keyboards, mics, webcam and headsets is peripheral software which is Logitech Gaming software that has been around the past five years and supports more devices without any changes in UI and aesthetic. To customize and set your Logitech Gaming peripherals. There are two options right now, such as Logitech Gaming software and Logitech G Hub, which are better as both have the same functional and viable alternatives.
Logitech makes computer peripherals for almost every category. Ranging from lower end-higher end Logitech has a line of gaming accessories in the market, making the devices work well with additional capabilities that help in gaming.
The Logitech G Hub is Logitech’s latest offering with new peripheral management software with an attractive and sleeker UI. The program is still a bit of a learning curve and early access to only modern Logitech gaming devices. In comparison, Logitech Gaming software supports more devices with older UI, available for a longer time. It has the same features and is more stable and is more proven than G Hub. So let’s start with a brief introduction.
What is Logitech Gaming Software?
The only name that comes to our mind for Logitech Gaming legacy is its Logitech Gaming software released in the early 2010s, allowing its users to configure settings for Logitech Gaming devices through an array of settings for games. It provides power and intelligence in gaming.
Here is how to use the Logitech Gaming software for your gaming peripherals with configuration settings if you have just bought a new Logitech Gaming keyboard or mouse.
To download Logitech Gaming software
- Firstly you need to find and search the Logitech Gaming software website.
- You have to download the Logitech Gaming software from its official website to get started at your gaming peripherals.
- The app is available in Windows and macOS.
- Choose the operating system and version you want to install the software in.
- It hardly takes time and is done within a few minutes.
- Once the software is downloaded double click the, exe file and follow the on-screen instructions for the installation process.
Logitech Supported devices
Both Logitech Gaming software and Logitech G Hub support all modern Gaming devices. Let’s talk about the devices Logitech Gaming software supports which are down below
Gaming Mice
- Wireless Gaming Mouse G700
- Pro Gaming Mouse
- G100s Optical Gaming Mouse
- Optical Gaming mouse G400
- Gaming Mouse G500
- Gaming Mouse G300
- MX518 Optical Gaming Mouse
- PRO Gaming Mouse
- MX518 Gaming-grade Optical Mouse
- G9x Laser Mouse
- Laser Mouse G9x: Made for the call of duty
- G903 Wired/Wireless
- G502 Hero Gaming Mouse
- G700s Rechargeable Gaming Mouse
- G300s Optical Gaming Mouse
- G602 Wireless Gaming Mouse
- G600 MMO Gaming Mouse
- G603 LIGHTSPEED Wireless Gaming Mouse
- G703 Wired/Wireless Gaming Mouse
- G600 MMO Gaming MouseG502 Proteus Spectrum RGB Tunable Gaming Mouse
- G502 PROTEUS CORE Tunable Gaming Mouse
- G502 HERO Gaming Mouse
- G500s Laser Gaming Mouse
- G403 Prodigy Wireless Gaming Mouse
- G403 Prodigy Wired Gaming Mouse
- G402 Hyperion Fury Ultra-Fast FPS Gaming Mouse
- G400s Optical Gaming Mouse
- G305 LIGHTSPEED Wireless Gaming Mouse
- G303 Daedalus Apex Performance Edition Gaming Mouse
- G302 Daedalus Prime MOBA Gaming Mouse
- G300s Optical Gaming Mouse
- G203 Prodigy Gaming Mouse
- G100s Optical Gaming Mouse
Gaming Keyboard
- Pro Mechanical Gaming Keyboard
- Gaming Keyboard G510
- Gaming Keyboard G110
- Gaming Keyboard G105
- G910 Orion Spectrum RGB Mechanical Gaming Keyboard
- G910 Orion Spark RGB Mechanical Gaming Keyboard
- G810 Orion Spectrum RGB Mechanical Gaming Keyboard
- G710+ Mechanical Gaming Keyboard
- G710 Mechanical Gaming Keyboard
- G613 Wireless Mechanical Gaming Keyboard
- G610 Orion Red Backlit Mechanical Keyboard
- G610 Orion Brown Backlit Mechanical Keyboard
- G513 Mechanical Gaming Keyboard
- G510s Gaming Keyboard
- G413 Carbon / Silver Mechanical Gaming Keyboard
- G410 Atlas Spectrum RGB Tenkeyless Mechanical Gaming Keyboard
- G213 Prodigy RGB Gaming Keyboard
- G19s Gaming Keyboard
- G19 Keyboard for Gaming
- G15 Gaming Keyboard
- G11 Gaming Keyboard
Gaming Headsets and other
- C920s HD Pro Webcam
- G433 Gaming Headset
- Wireless Gaming Headset G930
- G633 Artemis Spectrum RGB 7.1 Surround Gaming Headset
- G933 Artemis Spectrum Wireless 7.1 Surround Gaming Headset
- G430 Surround Sound Gaming Headset
- G533 Wireless Gaming Headset
- G35 Surround Sound Headset
- G933 Artemis Spectrum Snow Wireless 7.1 Gaming Headset
Logitech Gaming Software Features :
Logitech Gaming Software includes various types of features which include
- Profiles
- Battery Settings
- Surface Tuning
- Lighting
Profiles
In Logitech Gaming software its let you save profiles on-computer a, an on-board or according to automatic Game detection. You can choose to record a macro, choose to remap to another Mouse click and set each Mouse button to work or keyboard stroke.
Also, you can set a polling rate of your mouse in this view. On this profile page, you can select the DPI sensitivity with multiple levels and shift DPI settings.
Battery Settings
In Battery Settings it allows you to select pre-set lighting modes to improve battery life. This tab acts as the primary dashboard.
Which shows all the battery draining activities and current battery level of Mouse or high polling rates, draining the battery quickly due to brighter RBGs.
Surface Tuning
This feature optimizes the mouse for desk and mouse pad which improves tracking and lists of distance. It stores multiple profiles to keep various settings if you travel with Mouse or switch up the surface regularly.
Surface Tuning is easy in this software. Just click to add a new surface, name it, follow the wizard and drag the mouse until it tunes the body.
Lighting
In this lighting feature, the software allows you to control the lighting settings. You can set lighting mode, speed, sleeper time and brightness.
You can pick any colour from 16.8million colour wheels and Specific RGB Value. You can sync your colour settings with multiple devices and have a unified look across your gaming setup.

Logitech Gaming Software
Troubleshooting
The common issues that arise with Logitech Gaming software. That’s why we have covered some answers to those issues. Generally, the software is a reliable piece, and we don’t want you to face any problems in case if you ever face here are some proposed fixes.
How to fix a software not detecting a mouse
Firstly double your device if it’s compatible with the Logitech Gaming software or not. If it doesn’t work, try uninstalling and re-installing the software. If it doesn’t work, try installing the latest version that is compatible with the software. You can always check online for different solutions. Try going back to the previous version of LGS in case if you have just updated your software. Set the mode of LGS .exe to run as an administrator.
Not opening or loading in software
There are several reasons for not opening or loading software. The first thing is to check for updates if any then go for it or else try to uninstall or re-installing the software.
There could be a problem in the firmware of the mouse that prevents the LGS to open. If that’s the case, unplug the mouse and dongle and see it if the LGS opens the way in wireless to update all the software and devices available, including Logitech keyboard software and Logitech Mouse software.
Profile auto game detection not working
Follow the steps if profile auto game detection doesn’t work in LGS. Make sure the profiles are associated with the right game .exe., if it is not, then LGS won’t auto-switch profiles to work. Turn on the lock profile while the game is running as this way no other background will interrupt the LGS detection. Try to disable the firework/antivirus if it starts to uninstall and replace it with a compatible name.
LGS keeps resetting
If you have trouble maintaining profile settings, then stick to this:
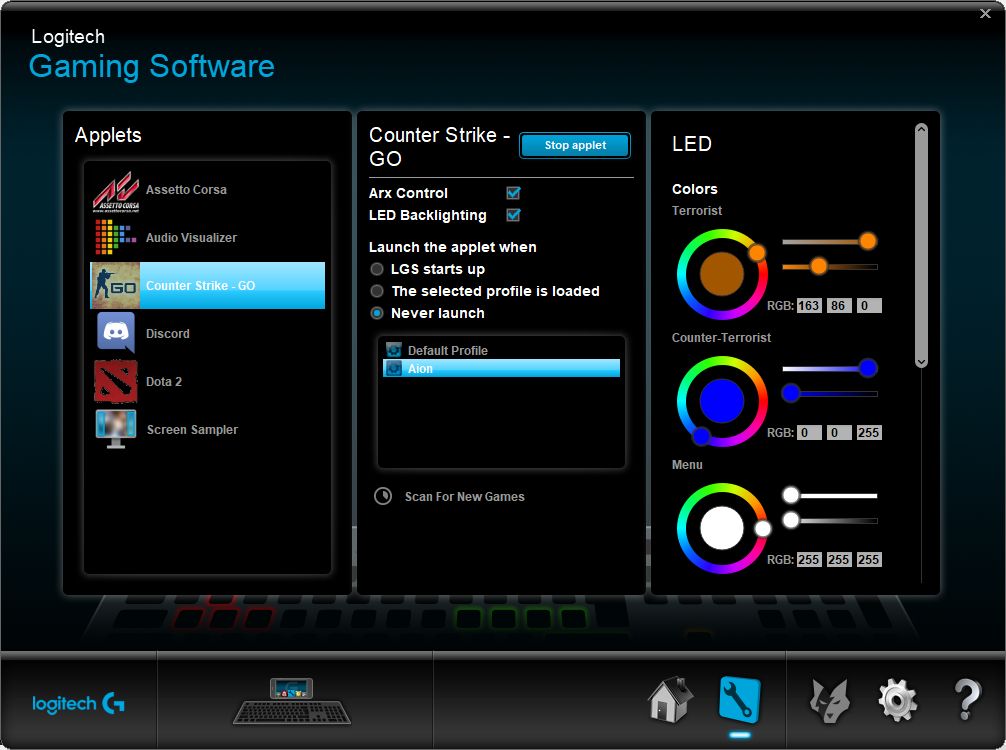

Logitech G Hub Gaming Software Download
- First, close the Logitech Gaming software
- No, go to the
C:UsersUserNameAppDataLocalLogitechLogitech Gaming Software
- Find the settings.json from it and rename it as settings.json.bak
- Restarting the software and it will make a new settings.json
Sometimes the file gets a little unstable and has trouble saving the settings changes. What we have done here is to offer a new file to fix the issue.
How To Uninstall Logitech Gaming Software?
Open the start menu and search the uninstall program of Logitech Gaming software and do the process
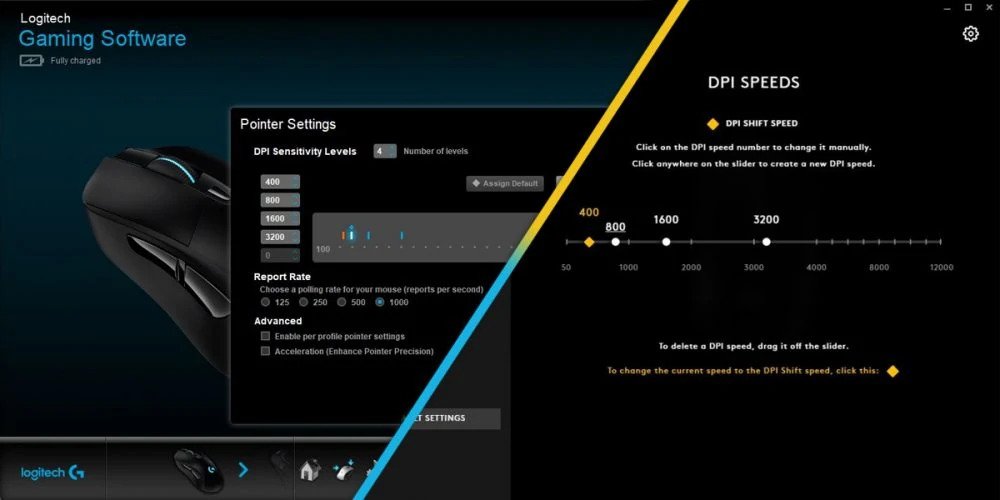
- Windows: start >control panel > Programs > uninstall a program >Logitech Gaming Software > Uninstall
- IOS:Finder >applications > double on application folder > Logitech Gaming Software > double click on uninstaller application
What is Logitech G Hub?
Logitech G Hub is the modern version of Logitech Gaming software which supports all the recently released Logitech devices. It has some extra features like setting up the mouse, discord integration and OBS integration for streaming. The significant difference is it is more appealing than LGS. All the Logitech gears are using Logitech G Hub.
However, some users h have found reliability concerns and inconsistencies with G Hub, which is why most users still use Logitech Gaming software which supports more devices at present and has an older UI interface.
Logitech G Hub download steps:
You can download the latest version of Logitech G Hub which is the same as LGS. Once
downloaded open the. exe and follow the wizard. You don’t have to install the Logitech Gaming software if it’s up to date.
Logitech G Hub supported devices
Gaming mice
- G900 Wireless Gaming Mouse
- G502 Hero Gaming Mouse
- G703 LIGHTSPEED Wireless Gaming Mouse
- Pro Wireless Gaming Mouse
- G502 RGB Tunable Gaming Mouse
- G403 Gaming Mouse
- G402 Hyperion Fury
- PRO Gaming Mouse
- G302 Daedalus Prime
- G502 Proteus Core
- G403 Wireless Gaming Mouse
- G600 Gaming Mouse
- G903 LIGHTSPEED Wireless Gaming Mouse
Gaming Keyboard
- G915 Lightspeed Wireless RGB Mechanical Gaming Keyboard
- G910 RGB Mechanical Gaming Keyboard
- G810 RGB Mechanical Gaming Keyboard
- G613 Wireless Mechanical Gaming Keyboard
- G610 Backlit Mechanical Gaming Keyboard
- G512 Carbon RGB Mechanical Gaming Keyboard
- G513 Carbon/Silver RGB Mechanical Gaming Keyboard
- G413 Backlit Mechanical Gaming Keyboard
- G213 RGB Gaming Keyboard
- PRO Gaming Keyboard
- G310 Atlas Dawn
- G103 Gaming Keyboard
Gaming Headset and other
- G935 LIGHTSYNC Wireless Gaming Headset
- G933 Wireless 7.1 Surround Gaming Headset
- G635 LIGHTSYNC Wired Gaming Headset
- G633 RGB 7.1 Surround Gaming Headset
- G533 Wireless 7.1 Surround Gaming Headset
- G560 LIGHTSYNC PC Gaming Speakers
- G433 7.1 Surround Gaming Headset
- G432 7.1 Surround Gaming Headset
- G332 Stereo Gaming Headset
- G920/G29 DRIVING FORCE RACING WHEEL
G Hub Features
There are many new features in G Hub, but its redesigned UI is the main benefit of G Hub. Plus it doesn’t have any input analysis. Many features in G Hub allows you to download profiles from other Logitech users. Browse Gaming profiles from the browsing community and see all the Logitech gaming devices on the main screen. All the settings are the same here as Logitech Gaming software.
The next tab down is assignment tabs where you can assign any button on recorded macro, on a mouse, keyboard, native windows command, keypress, OBS actions and some integrated discord. From the setting screen, you can add a surface to tune the mouse and battery drain rate.
You can drag the points off to delete the DPI steps and set up DPI steps on your mouse. Also, you have the ability to set the mouse polling rate to 1000Hz for a most responsive feel, but 500HZ is enough to save battery life.
Logitech Gaming Software G903
Common issues with G Hub
Not detecting a mouse
G Hub has limited support compare to LGS. Make sure to check for the update if the device has been added in G Hub list of supported devices. Lastly, make sure your USB connection is solid.
Not opening or loading
If you have LGS installed, uninstall both the Logitech Gaming software and Logitech G Hub and then reinstall the Logitech G Hub. You can also delete the Logitech folder in App data to reset settings after uninstalling to get a fresh install. Lastly, if it gets stuck on startup, take off from the list, reboot and run G Hub as an administrator.
Not installing
Check all the previous install of LGS and Logitech G Hub are uninstalled to have a clean install environment.
How to Uninstall G Hub
Clickbank the start menu, navigate to ” Add or Remove programs” find the Logitech G Hub and follow the wizard to install.
How to use Logitech Gaming software
It is easy to use as you have to put the cursor over the customize part you want. After launching the software, click right/left arrow in the lower-left corner to adjust the different devices you choose such as the keyboard, webcam and Logitech G series mouse.
All you have to click on any part of the mouse to highlight different settings such as scroll forward, set keys etc. to get into Logitech settings.
Logitech G Hub Full Download
Logitech Gaming Software has a default pointer setting, which is best for gaming purposes.
What is Logitech Mouse software?
In Logitech Gaming software, the software lets you customize, and set-up controls the settings of Logitech Mouse software. The software handles everything from the lighting to DPI sensitivity polling rate etc., thus gives complete control over the mouse. And you can create profiles depending upon the setup or game.
What is Logitech keyboard software?
This Logitech keyboard software is used to control the different aspects and set up external keyboards related to it.
What’s new in Logitech Gaming software?
- It supports wireless Logitech mouse
- Has a black design user interface
- Profile with automatic Game detection
- It shows battery life status of keyboard /mouse
- The software supports all the latest Logitech devices
- It supports all G series mouse
- It Enhances the pointer perception
- It controls DPI speed from 50 to 12000
- It sets mouse polling rate
- It sets and adjusts the DPI sensitivity with multiple levels
How to add a mouse to Logitech Gaming software
- First, make sure Logitech Gaming software is connected via USB or wireless methods properly.
- Open the Logitech Gaming software once it is done, select the device icon on the bottom of the screen.
- The software will detect the mouse, and you can make changes to settings accordingly to create profiles for different games.
- If you want to add a different mouse, you need to connect it and open the software.
- Finally, after doing so, you have to select the device, and it will get added.
How to add a keyboard to Logitech Gaming software
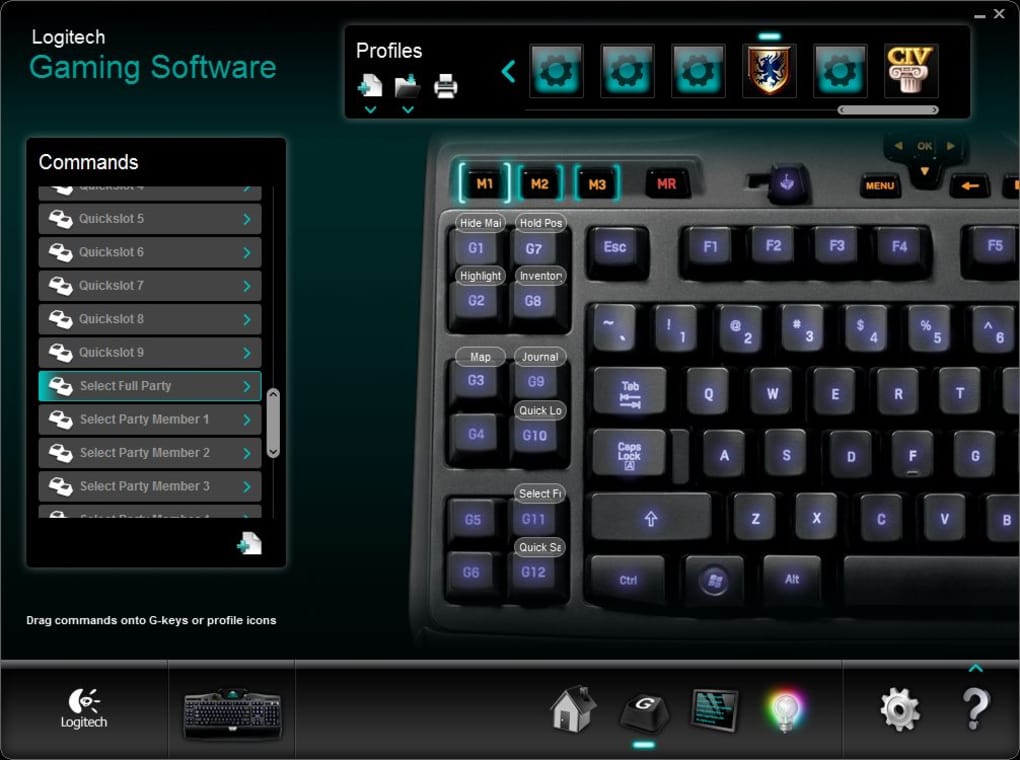
It can be added as a similar way as the mouse in the Logitech Gaming software.
Logitech G Hub Mouse
Add a steering wheel to Logitech Gaming software
Firstly make sure a steering wheel is connected to the computer. Open Logitech Gaming software on the home screen, navigate the device sector at the bottom of the window and click on the racing wheel. You can customize and add a new profile to the software in the settings accordingly.
Conclusion
G Logitech Gaming Software Downloads
It is all about the Logitech Gaming software and Logitech G Hub information, and it’s benefits and features. Hopefully, you will find it useful in this article.
