- How To Install Microsoft 365
- Install Microsoft Office 365 Apps
- Where Is Office 365 On My Computer
- How Do I Install Microsoft Office 365 On A Second Computer
Applies to:Office for Mac, Office 2019 for Mac
To install Microsoft 365, or Office as a one-time purchase, visit account.microsoft.com. Sign in with the Microsoft account that you used to purchase, or have already associated, with the subscription or one-time purchase product, and then follow the onscreen instructions to install. Learn more about how to install Microsoft 365 or Office.
There are two basic ways that you, as an admin, can deploy Office for Mac to users in your organization:
If you do, then all you need to do is change the product key using your Windows 7 or 8 product key: Click Start Settings Update & security Activation Change the product key. If you don't have the November Update, download it then perform a repair upgrade: How to download official Windows 10 ISO files. Jan 03, 2016 If you do, then all you need to do is change the product key using your Windows 7 or 8 product key: Click Start Settings Update & security Activation Change the product key. If you don't have the November Update, download it then perform a repair upgrade: How to download official Windows 10 ISO files. Sign in with a new computer where you want to transfer Office 365 license. Use the same email ID which you used to buy Office 365 personal subscription. Now click on your account & then click on My account. In Install section, click on Install button to download Office 365 setup. Mar 24, 2021 Second, launch Microsoft AutoUpdate (MAU) and install the latest Office updates. Finally, launch any Office app and sign in with your Office 365 or Microsoft 365 account. For a demo of these steps, and an example of how to automate this process with Jamf Pro, watch this video.
Provide your users with the installer package file, and have them install Office for Mac for themselves
Download the installer package file to your local network, and then use your software distribution tools to deploy Office for Mac to your users
If you have an Office 365 (or Microsoft 365) plan, you can provide your users with instructions on how to download and install Office for Mac for themselves. To install Office for Mac, a user has to be administrator on the Mac or know an administrator account name and password.
But, if you deploy Office for Mac for your users, you have more control over the deployment, including which users get Office for Mac and when. To plan your deployment, review the following information.
Download Office for Mac to your local network
The easiest way to download Office for Mac, and ensure you're always getting the most current version and build, is to download directly from the Office Content Delivery Network (CDN) on the internet. Here are the links to the installer packages for the Office suite, which contains all the applications:

- Office for Mac (for Office 365 or Microsoft 365 plans)
- Office 2019 for Mac (for retail or volume licensed versions)
Important
Support for Office 2016 for Mac ended on October 13, 2020. For more information, see End of support for Office 2016 for Mac.
Here is some additional information about installer packages:
- Installer and update packages for individual applications are also available on the Office CDN. For links to those packages, see Most current packages for Office for Mac.
- The same installer package is used for Office for Mac and Office 2019 for Mac. How you activate the product determines whether you get the features for Office for Mac or the features for Office 2019 for Mac.
- Unlike Office 2016 for Mac, the installer package for Office 2019 for Mac isn't available on the Volume Licensing Service Center (VLSC).
Deploy Office for Mac to users in your organization
Office for Mac uses the Apple Installer technology for installation. That means you can use the software distribution tools that you normally use to deploy software to Mac users. Some of the most common tools are Jamf Pro, Munki, and AutoPkg. You can also use Apple Remote Desktop and AppleScript.
Important
There are changes in Office for Mac to improve security, including implementing Apple app sandboxing guidelines. These changes mean that you can't customize the app bundle before or after you deploy Office. Don't add, change, or remove files in an app bundle. For example, even if you don't need the French language resource files for Excel, don't delete them. This change prevents Excel from starting. Even though you can't customize app bundles, you can configure preferences for each app.
Additional deployment information for Office for Mac
Whichever deployment method you decide to use, the following information can help you plan your Office for Mac deployment.
What's new: Before you deploy, review the information about what's new for admins in Office for Mac. This article includes information about system requirements, language support, and new features.
Side-by-side installation: You can't have Office 2016 for Mac, which is no longer supported, and Office 2019 for Mac installed on the same computer. Also, you can't have Office for Mac (from an Office 365 or Microsoft 365 plan) along with either Office 2016 for Mac or Office 2019 for Mac (both of which are one-time purchase versions) installed on the same computer.
Deploying individual apps: Installer package files for individual applications are available on the Office Content Delivery Network (CDN). For links to those files, see Most current packages for Office for Mac.
Activation: To use Office for Mac, it needs to be activated. Before you deploy, review the information about how activation works in Office for Mac.
Uninstalling: If you need to uninstall Office for Mac, you can follow these steps to completely remove Office for Mac. Unfortunately, there is no program to uninstall Office for Mac automatically.
Version numbers Version numbers of 16.17 or higher for retail or volume licensed installs indicate you have Office 2019 for Mac. Office 2016 for Mac, which is no longer supported, had version numbers of 16.16 or lower. Since the 'major' version (16) hasn't changed between Office 2016 for Mac and Office 2019 for Mac, application settings, including policies, preferences, and preference domains are similar between the two versions. Also, add-ins and other extensibility solutions that were compatible with Office 2016 for Mac will most likely be compatible with Office 2019 for Mac or will require minimal testing.
Upgrade to Office for Mac or to Office 2019 for Mac
Upgrade to Office for Mac (subscription version): If you're a volume licensed customer of Office 2016 for Mac or Office 2019 for Mac, you can upgrade to Office for Mac (available with certain Office 365 or Microsoft 365 plans) without uninstalling your current version. First, download and run the license removal tool. Second, launch Microsoft AutoUpdate (MAU) and install the latest Office updates. Finally, launch any Office app and sign in with your Office 365 or Microsoft 365 account. For a demo of these steps, and an example of how to automate this process with Jamf Pro, watch this video.
Upgrade to Office 2019 for Mac: If you're a volume licensed customer, you can upgrade to Office 2019 for Mac without uninstalling Office 2016 for Mac. First, you need to download the 2019 version of the Volume License (VL) Serializer from the Volume Licensing Service Center (VLSC). Second, download the latest version of Office 2019 for Mac. Then, deploy both the Volume License (VL) Serializer and Office 2019 for Mac to each device running Office 2016 for Mac. There is no need to remove Office 2016 for Mac first.
Related articles
-->If you're having problems getting shared computer activation to work when you deploy Microsoft 365 Apps to shared computers in your organization, try the following to fix the problem.
Tip
You can download and run the Microsoft Support and Recovery Assistant to install Microsoft 365 Apps in shared computer activation mode.
Check that your Office 365 plan supports shared computer activation

To use shared computer activation, you must have an Office 365 (or Microsoft 365) plan that includes Microsoft 365 Apps and that supports shared computer activation.
Note
You also can use shared computer activation with the subscription versions of the Project and Visio desktop apps. You just need a subscription plan that includes those products.
Verify that shared computer activation is enabled for Microsoft 365 Apps
Here are two ways that you can check whether shared computer activation is enabled on the computer that has Microsoft 365 Apps installed.
Open any Office program, such as Word. Go to File > Account > About Word (or whatever the name of the app is). On the second line from the top, underneath the MSO version number, you should see Shared Computer Activation, instead of a Product ID, like in the following screenshot.
Use Registry Editor, and go to HKEY_LOCAL_MACHINESOFTWAREMicrosoftOfficeClickToRunConfiguration. There should be a value for SharedComputerLicensing with a setting of 1.
Verify that activation for Microsoft 365 Apps succeeded
On the shared computer, after you open any Office program, go to the following folder:
%localappdata%MicrosoftOffice16.0Licensing
If activation succeeded, there are some text files in the folder, like in the following screenshot. Don't make any changes to these files.
Wirecast mac. If you've configured the licensing token to roam, these text files will appear in the folder that you've specified.
Review error messages for shared computer activation
If you're having problems using shared computer activation, you might get one of the following error messages.
The products we found in your account cannot be used to activate Office in shared computer scenarios.
How To Install Microsoft 365
This error means that you don't have an Office 365 (or Microsoft 365) plan that includes Microsoft 365 Apps and that supports shared computer activation. Therefore, you can't use shared computer activation.
UNLICENSED PRODUCT Most features are turned off because a shared computer license isn't available.
This error means that a licensing token wasn't obtained from the Office Licensing Service on the internet. Office is now in reduced functionality mode. The user can view and print Office documents, but can't create or edit documents.
You can try these steps to fix this problem:
Check that the user is assigned a license for Microsoft 365 Apps.
Check that the user signs in with her user account for Office 365 if the Activate Office dialog box appears when the user opens an Office program.
Check that there is connectivity between the shared computer and the internet. Cisco anyconnect portable download.
Install Microsoft Office 365 Apps
Sorry, we cannot verify the license currently installed for this product.
Where Is Office 365 On My Computer
This error means that Office has a problem with the user's licensing token on the shared computer. Lazarus pascal for mac. The user should make sure to sign in to Office with his user account for Office 365 so that Office can obtain a new licensing token from the Office Licensing Service on the internet.
PRODUCT NOTICE Your shared computer license expires on and we're having trouble renewing it.
This error means that Office tried to renew the licensing token automatically, but there was a problem. One possible cause for this is that the shared computer wasn't connected to the internet when Office tried to renew the licensing token with the Office Licensing Service.
The licensing token is valid until the date listed in the error message. The user can continue to use Office apps to create, edit, and print documents. The user can choose Renew to try to renew the license before the license token expires.
Sorry, this Office 365 account has recently been used to activate too many computers.
Microsoft places a limit on the number of shared computers that a user can activate Office on in a given time period. This error means that the user exceeded that limit.
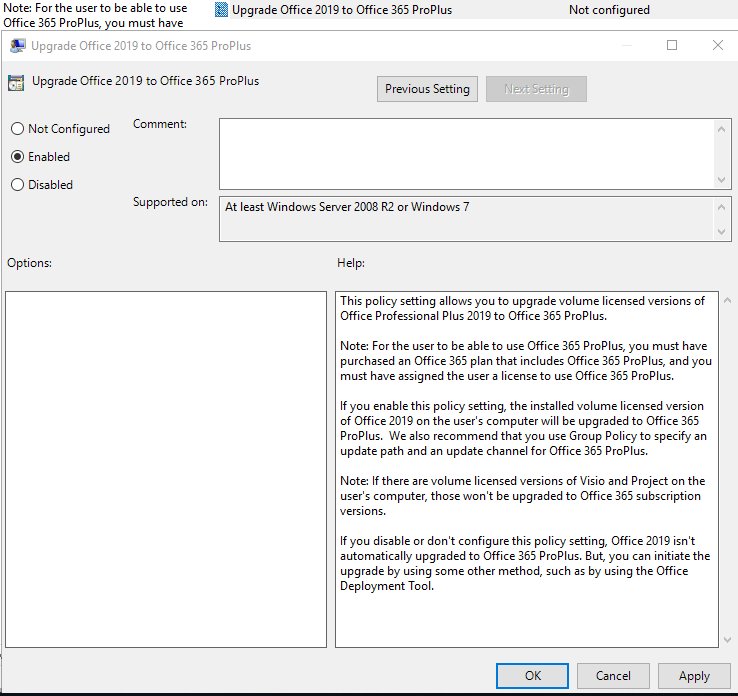
How Do I Install Microsoft Office 365 On A Second Computer
Related articles
