If a Thunderbird update resulted in Lightning (calendar) not working, you might find your issue and a recommendation how to deal with it listed below. (Seamonkey users may use these instructions, but details might be slightly different.)
Persistent sticky notes for Thunderbird associated to mails. In TB 78, you can define the note position in the settings. If you have a large screen, you can even display the notes outside of TB's main window, so it won't hide anything.
Some linux distributions like Redhat and Fedora package (bundle) Lightning with Thunderbird, and users should be able to use the instructions below. But Linux users of other distributions who installed Lightning by using the distro's package manager may need Linux package instructions.
- 1 – Run Mozilla Thunderbird email client and click on Switch to the calendar tab option icon as you can see the respective screenshots. 2 – After that, you can see Mozilla Thunderbird Calendars including Event & Task details. 3 – Right-click on the Thunderbird calendar and choose Export Calendar option.
- E-Mail: This is the email address Thunderbird uses to send invitations for events. Refresh Calendar: This is how frequent Thunderbird will check for changes on the calendar details. Read Only: If checked, this makes the calendar not editable by default. This is very nice for shared office calendars that you don't want to edit by accident.
- This page describes how to check your time and time zone in any Mozilla application. Time and time zone issues are particularly important in e-mail applications (Thunderbird, Mozilla Suite and SeaMonkey) and in calendar applications (Sunbird, Calendar extension and Lightning).
Background: Since version 38 the Lightning calendar extension is bundled with Thunderbird, meaning the Lightning extension comes with Thunderbird and you do not need to download the extension. For versions prior to Thunderbird 38 you will want to download the extension from Calendar versions.
Table of Contents

This may happen if the update of the add-on is stuck. Don't worry about your calendar data, it is left untouched and will be available again if you follow these steps to restore Lightning:
- Go to the Advanced section of Thunderbird OptionsPreferencesSettingsPreferences and click on
- Copy or start typing extensions.installedDistroAddon.{e2fda1a4-762b-4020-b5ad-a41df1933103} into the search box
- When extensions.installedDistroAddon.. is listed in the preferences list, right-click on it and choose Reset from the context menu - the preference now isn't bold anymore and its value is empty
- Close the editor, leave the Thunderbird options, open Thunderbird's add-ons manager and switch to the list of installed extensions
- If Lightning is listed there, click on to the right of the list item
- Restart Thunderbird
After Thunderbird has been relaunched, Lightning will be back and you will have access to your calendar data.
If you are using a Thunderbird package distributed from the Thunderbird website, this section does not apply to you and you should use the section above.
Some Linux distributions do not bundle Lightning with Thunderbird, Ubuntu for example. So you had Lightning installed either from a package of your distribution or from ATN.
If the former, please consult your distribution for a compatible package. In case of ATN, it may happen that Linux distributions ship Thunderbird updates before a Lightning version compatible to that Thunderbird version became available at ATN. This will result in an incompatible Lightning, and broken calendar functionality.
If you are affected, you can switch to a compatible Lightning (or Provider for Google) package if available from your distribution.
Ubuntu:
- Open Thunderbird add-ons manager
- Delete Lightning extension
- Install package: xul-ext-lightning: sudo apt install xul-ext-lightning
- Restart Thunderbird and calendar should be there
If the above doesn't work for you, please consult your distribution's documentation for the exact package name or the commands needed for step 3.
N.B.: currently some distributions provide packages in English only. To obtain a localized package please contact your distribution.
If Lightning shows up for you again after a Thunderbird update and you don't want it:
- Open Thunderbird's add-ons manager and switch to the list of installed extensions list your installed extensions
- Click on the to the right of the Lightning list item
- Restart Thunderbird
This will stop bringing back Lightning after a Thunderbird update. If you change your mind in future, simply follow the instructions to restore a missing Lightning at the first section above (while leaving out steps 4 and 5).
This was related to a cross update from a bundled version to a version from ATN (formerly AMO) add-ons distribution platform. This is resolved starting with Thunderbird 60.2.1. If you use a prior version and encounter this issue, please either update or reset the first day in a week to your needs:
- Open the Calendar section in Thunderbird OptionsPreferencesSettingsPreferences and switch to the Views tab
- Select in the Start the week on dropdown menu whatever is right for you
If you are downloading a newer Thunderbird version instead of waiting for the automatic update or e.g. you want to test something in a beta version and you don't want to setup everything from scratch, you could use a previously used user profile. When doing so, the Lightning version should be updated when starting the Thunderbird with that profile. If it doesn't, then resetting will help - this doesn't affect your calendar data.
- Start Thunderbird with the selected user profile
- Go to the Advanced section of Thunderbird OptionsPreferencesSettingsPreferences and click on
- Copy or start typing extensions.installedDistroAddon.{e2fda1a4-762b-4020-b5ad-a41df1933103} into the search box
- When it is listed in the preferences list below, right-click on it and choose Reset from the context menu - the preference now isn't bold anymore and its value is empty
- Restart Thunderbird
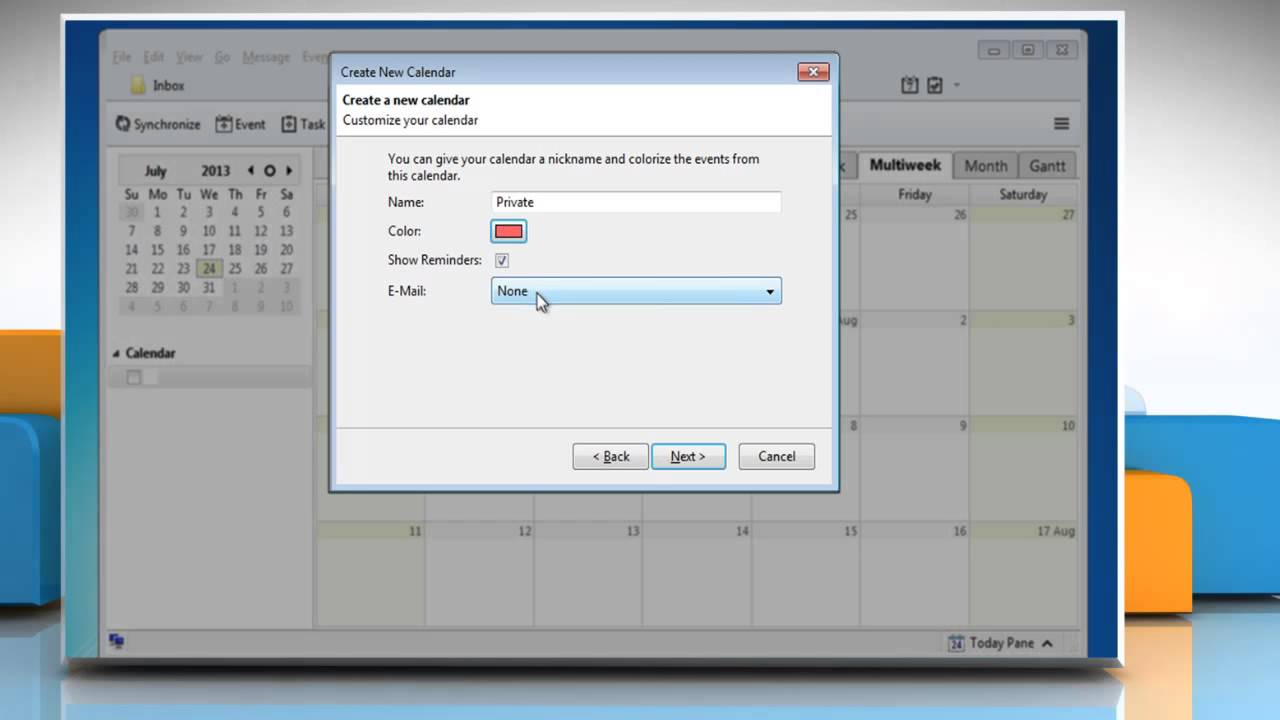
N.B.: if you do this e.g. for testing a beta version, and you want to continue to use that copy of the profile on a previous version of Thunderbird afterwards, you will have to do the same procedure on that Thunderbird version again, since downgrades always trigger this behavior. Therefore for beta testing it is recommended to use a separate (copy of the) user profile.
If you are using Thunderbird Daily, do not install Lightning using the add-ons manager. Download adobe app for free.
The best version of the add-on is distributed automatically on the nightly update channel. So if you install using the add-ons manager it will cause the best version that was bundled to not be used.
If you think you are affected, you can check and fix it easily:
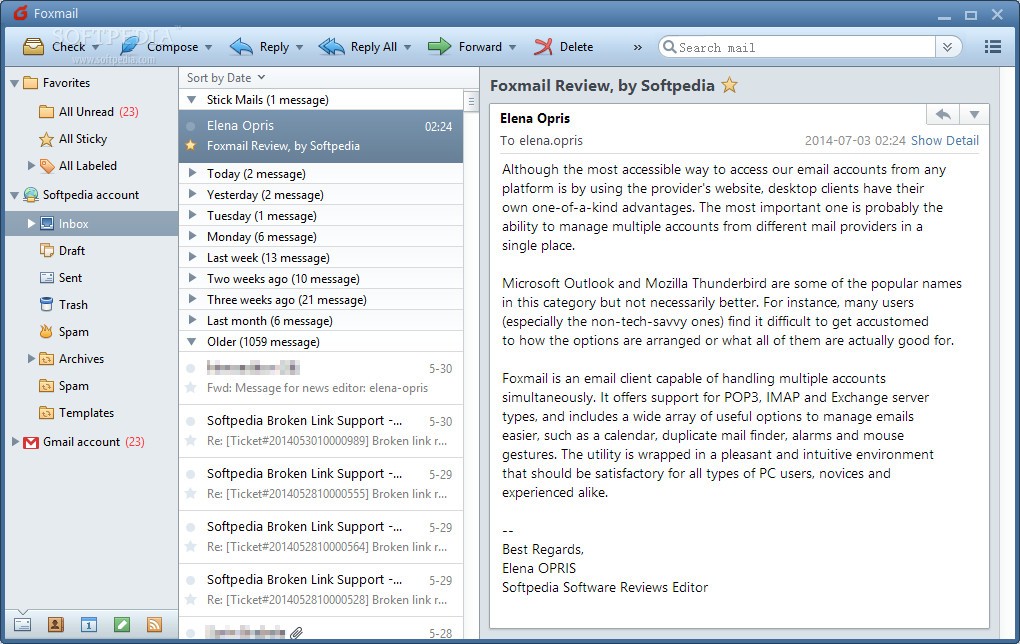
- Open the Thunderbird add-ons manager
- Switch to the Extensions list
- If the Lightning item in the list has an option, you have over-installed it (for any other addon this would be expected and doesn't require any action since doing the same would completely remove them)
To correct it just:
- Press for Lightning if present
- Restart Thunderbird
Mozilla Thunderbird Calendar Download

Mozilla Thunderbird Calendar Add-on
Now you are getting served with the latest and greatest version of Lightning on every Thunderbird Daily update.
