Getting started with VueScan
VueScan is a powerful scanning tool that's aimed athelping you get the most out of your scanner and producingstunning results from your scanned photos.It's packed with loads of useful and powerful features and currently supportsmore than 4300 scanners from 35 scanner manufacturers on Windows, Mac OS X and Linux.
Vuescan Scan+
The following tutorial is designed to familiarise you with the software and its userinterface, and to help you scan your first photos and slides.
You'll find useful hints and tips here on how to carry outcommon taskssuch as batch scanning and scanning to PDF files.
Getting to know VueScan
Vuescan Scanning Software
If you've used a scanner before, you've probably encountered somethingthat looks a little similar to VueScan. But it's still worth takinga little time to get used to where everything is before diving in.
The VueScan full version allows you to scan photos, documents, films or slides very quickly. If the picture has problems with color or saturation, you can edit the photo directly in the program. Support for 6000+ Scanners. VueScan runs on all operating systems and is compatible with most flatbed and film scanners and their software. Genius Scan is a scanner in your pocket It helps users digitize millions of documents on the go every day. Discover how it will help you too!
- The most important area is the Preview panel. This is where your scanneddocument appears after it is scanned. You use this area to prepareyour images before scanning them at full resolution
- Settings are adjusted using the controls in the left hand panel. Thisis called the Options panel. It has tabs running along the top. Theseare used to change the type of settings being adjusted
- The action buttons are at the bottom of the window. Use these to scan,preview and carry out other essential tasks
- The menus at the top of the window can be used to access more advancedfunctions. These are described in more detail in appendix B
Basic Workflow
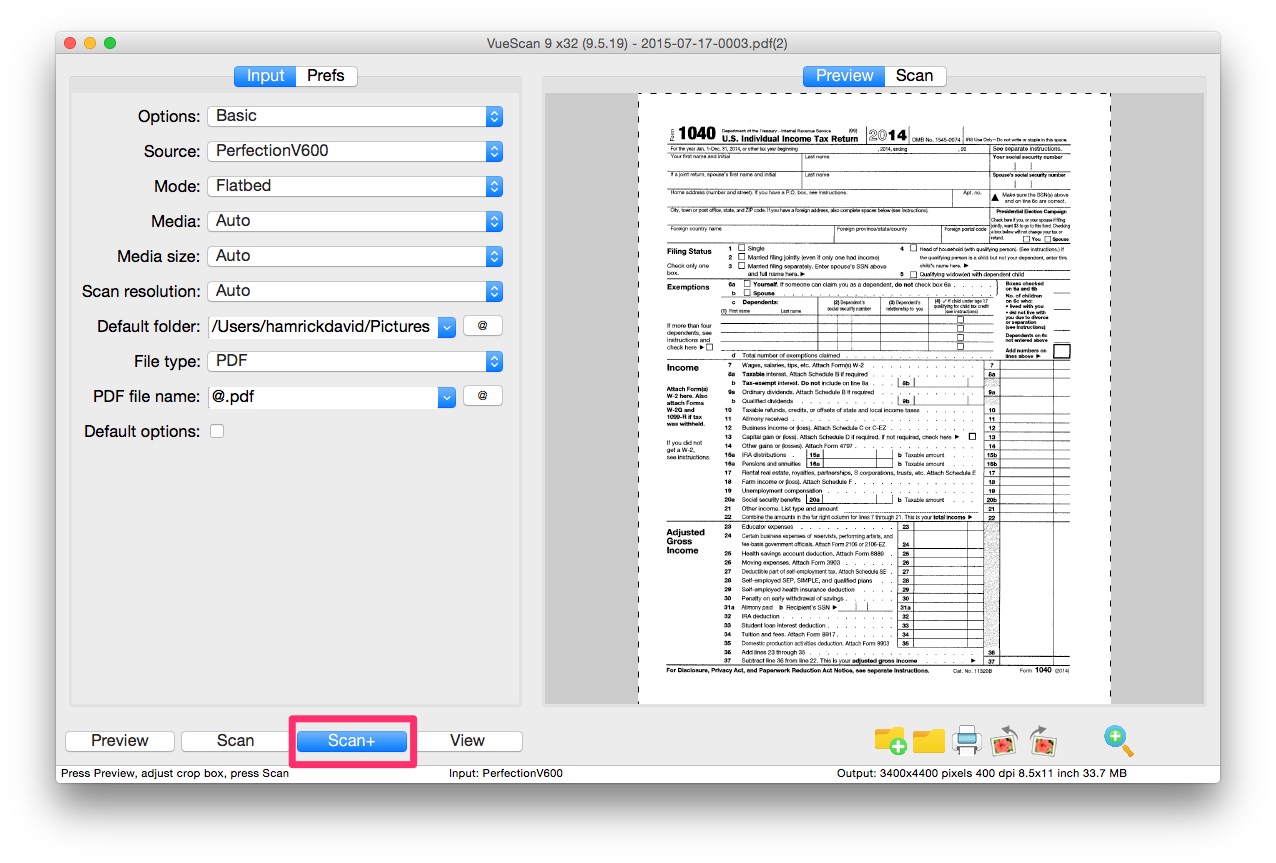
You can do most things in VueScan by simply pressing the Scan button.
You can also see more options using Input | Options and you can choose additional options before pressing the Preview button or Scan button.
The basic process for scanning one imagecan be summed up in three simple steps (for an explanation of themore advanced functions, see the appendices in this manual):
Load your image
Wp elementor pro. Elementor has crossed all boundaries and borders, reaching WordPress users around the globe. It’s available in over 50 languages, offers complete RTL support, compatible with translation plugins like WPML and Polylang. Get Started With Elementor Today.
- Place your photo face down inside the scanner or load your slide/negativeinto your slide scanner
- For photos, set Input | Media to 'Color'
- For slides or negatives, set Input | Media to 'Image','Color Negative' or 'B&W negative'
Preview and crop
- Click the Preview button. This produces a quick,low resolution snapshot for you to work on, before carrying out a fullresolution scan
- When the preview has finished your image will be displayed in the Preview panel
- Click and drag the mouse to draw a box around the image.This ensures the scanner does not waste time scanning blank areas
Scan and save
- Click the Scan button
- Wait for the scan to finish. This varies depending on your scanner, the speed of your computer and the resolution you are scanning at
- Once the scan is complete it is automatically named and saved in thelocation specified by Output | Default folder
